-
[3D 블렌더 튜토리얼 ] 초간단! 기본 머테리얼 설정만으로 반투명한 플라스틱 표현하기 - 텔레토비 맘마 그릇 만들기 Teletubby Custard3D 이야기/같이 배우는 3D 튜토리얼 (Tutorial) 2022. 1. 8. 17:32
안녕하세요, 딤블루입니다.
오늘은 두 번째 튜토리얼을 가지고 왔어요!
자주자주 만들고 싶지만, 아직 엉금엉금 기어 다니는 게 현실이라,
첫 번째 튜토리얼로부터 꽤나 길게 텀이 생겨버렸네요.
그래도 무사히 완성했다는 것에 의의를 두면서, 튜토리얼 시작해보도록 할게요.

반짝반짝 빨대가 너무 만족스러움.. 목차
Modeling
그릇 형태 만들기
먼저, 가장 중요한 그릇부터 만들어 볼게요.
텔레토비들이 먹는 맘마 그릇은, 빙글빙글 돌아가는 빨대로 되어있어요.
그래서 가장 기본 형태의 코일을 만들어주고, 그릇 형태로 변형해 볼게요.
플레인 메쉬를 꺼내 줍니다.
Shift + A > Mesh > Plane

에디트 모드로 진입합니다. ( Tab )
Vertex선택모드 ( 숫자패드 1번 ) 로 3개의 점을 선택한 뒤에 삭제해줍니다.
X > Vertex
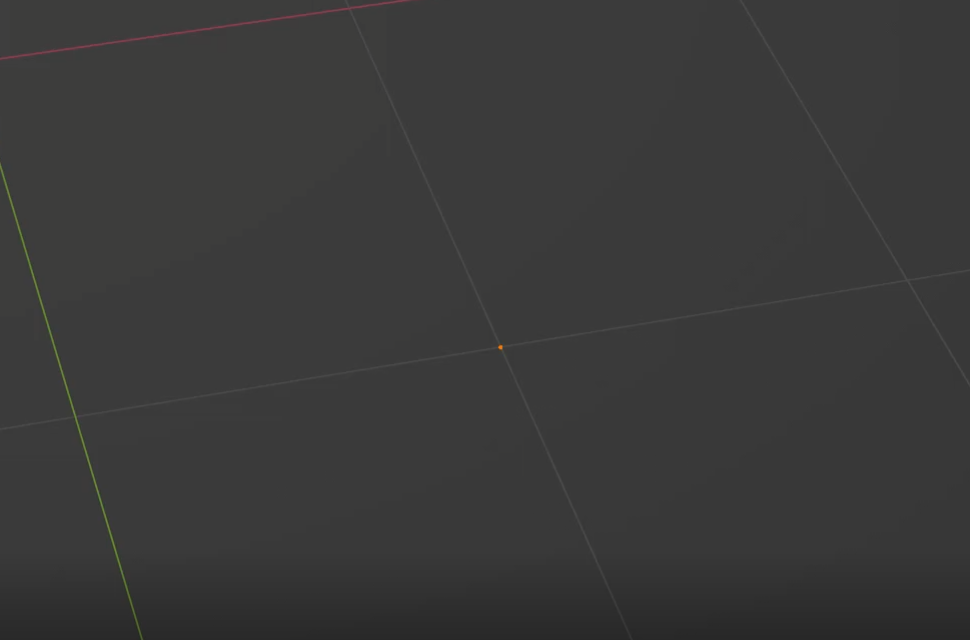
요 점이 코일이 될 재료입니다.
우측의 스패너 모양을 클릭해 Modifier 메뉴를 열어주시고, 스크류를 적용해줄게요.
Add Modifier > Screw
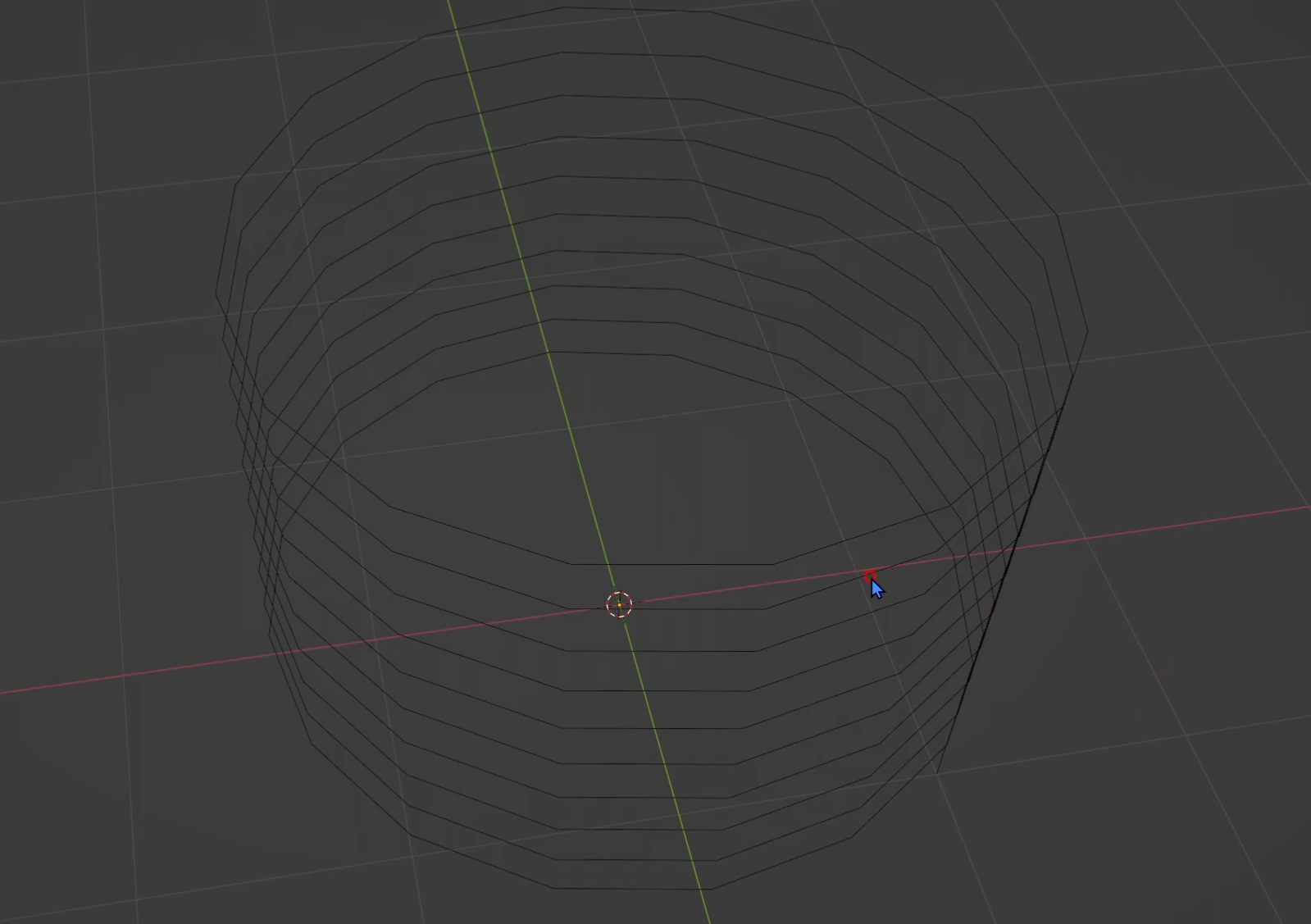
Screw 0.2m, Iterations 10 Screw 값을 올리면, 각 층의 간격이 늘어납니다.
Iterations 값을 올리면 수치만큼 코일이 쌓아 올려집니다.
간격이 너무 넓거나, 코일의 높이가 너무 낮으면 촘촘한 그릇을 만들기가 어렵기 때문에,
간격은 촘촘하게, 높이는 넉넉하게 잡아주세요.
써클 메쉬를 꺼내 줍니다.
Shift + A > Mesh > Circle
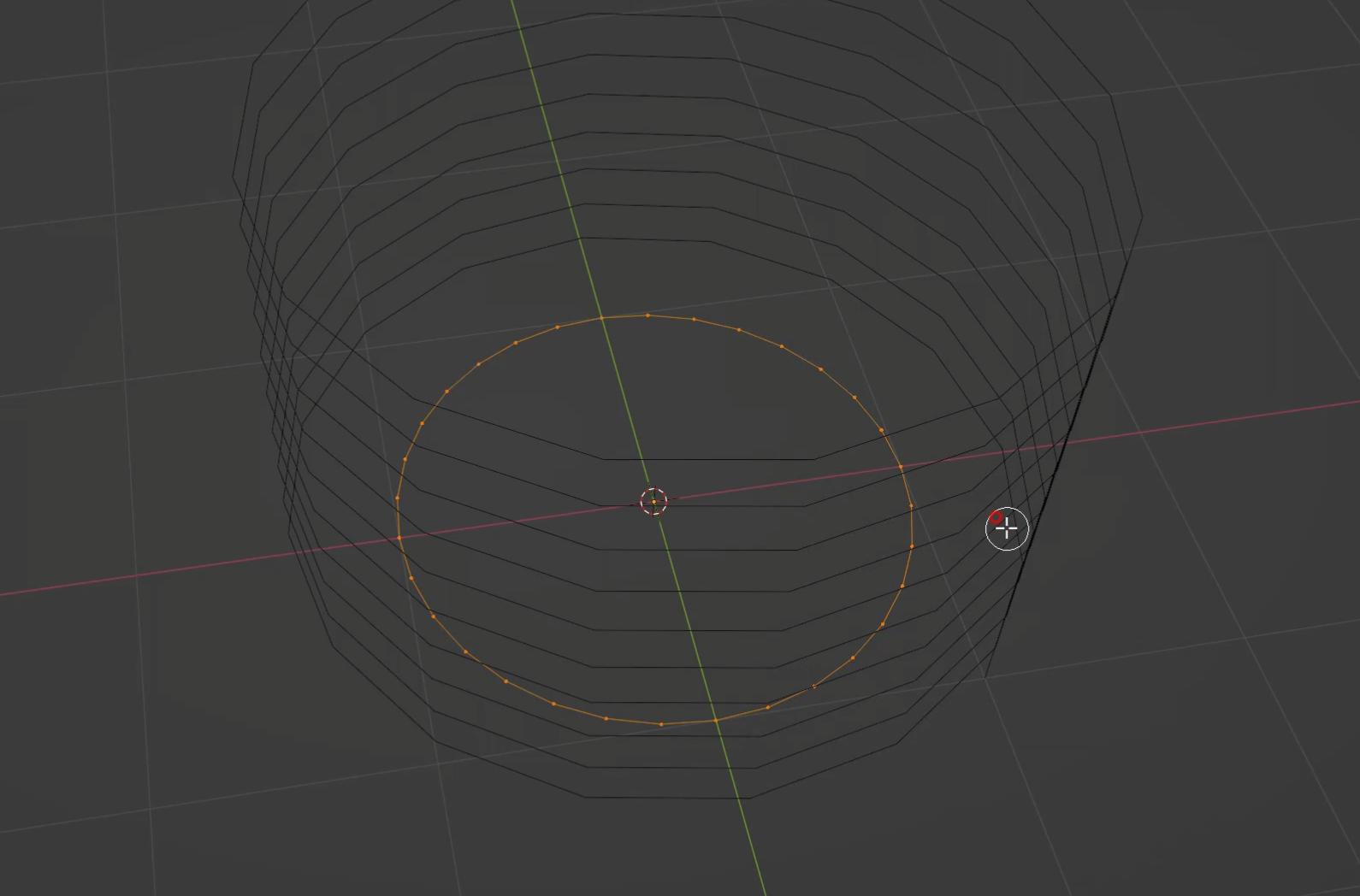
이제 코일을 감을 그릇 모양을 만들어 줍니다.
이 그릇 모양은 나중에 커스터드로 활용할 생각이에요.
에디트 모드 진입 후 ( Tab ) 면을 채워줍니다. ( F )

면을 채워줬으면, 원하는 그릇 높이만큼 Z축으로 Extrude 시켜줍니다. ( E > Z )
그리고 윗면의 크기를 키워서 그릇의 형태로 만들어 줍니다. ( S )
이제 이 그릇에 맞게 코일의 위치와 크기를 조절해줄게요.
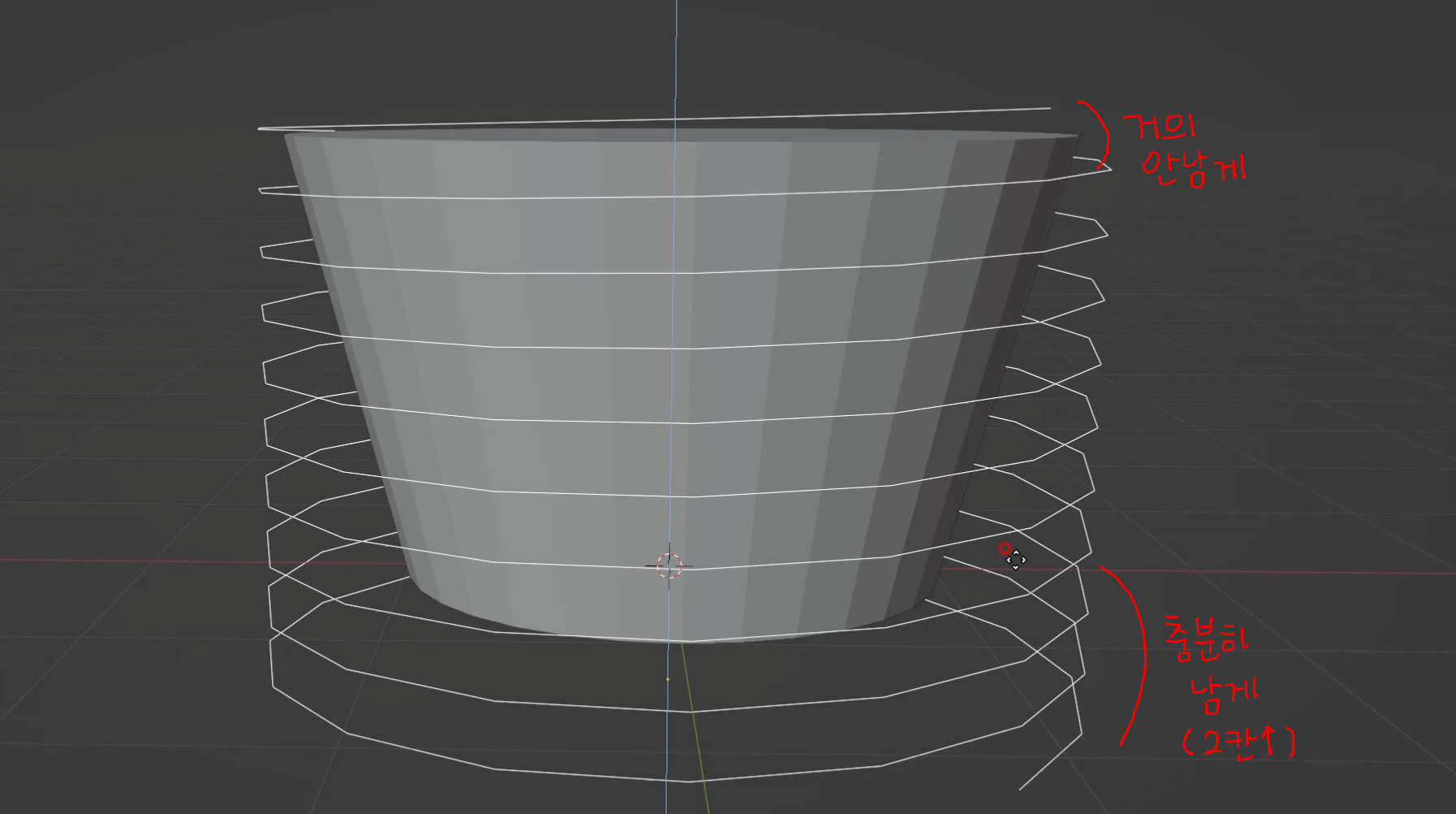
코일의 넓이는 그릇보다 약간 크게 해 주시고,
높이는 위의 그림과 같이 잡아줍니다.
윗부분이 너무 많이 남으면, 뭉치는 부분이 많아서 나중에 삭제하기가 귀찮아집니다.
아랫부분은 그릇이 성립해야 하기 때문에, 넉넉하게 남겨줘야 나중에 편해요.
이제 틀이 준비가 되었습니다.
아까 만들어준 코일을 그릇에 딱 맞게 붙여줄게요.
코일에 모디파이어를 추가합니다.
Add Modifier > Shirinkwrap
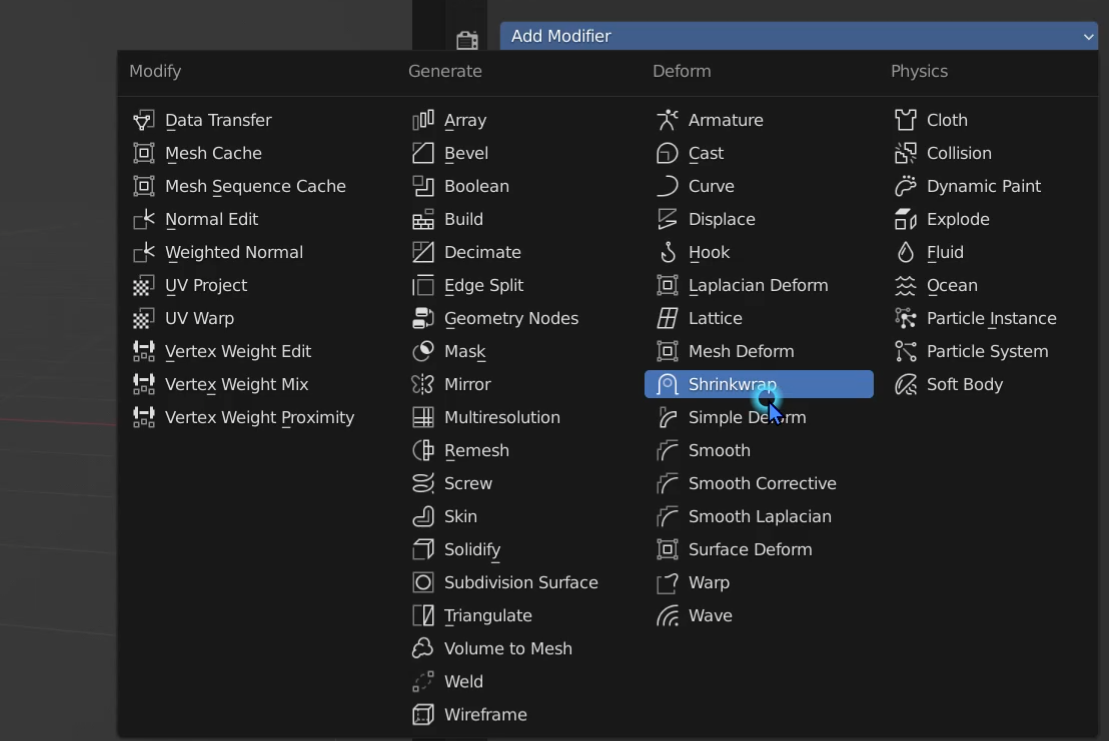
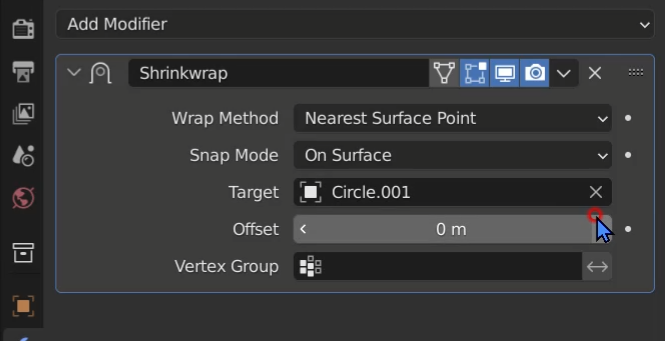
Offset 0.03m Target 옆의 스포이드를 눌러준다음, 아까 만들어둔 그릇을 클릭해주면 코일이 딱 달라붙게 됩니다.
완전히 딱 달라붙어있으면, 선이 잘 보이지 않아서 작업하기 어려우니까
Offset 값을 늘려주어서 그릇에서 코일을 약간 떼줍니다.
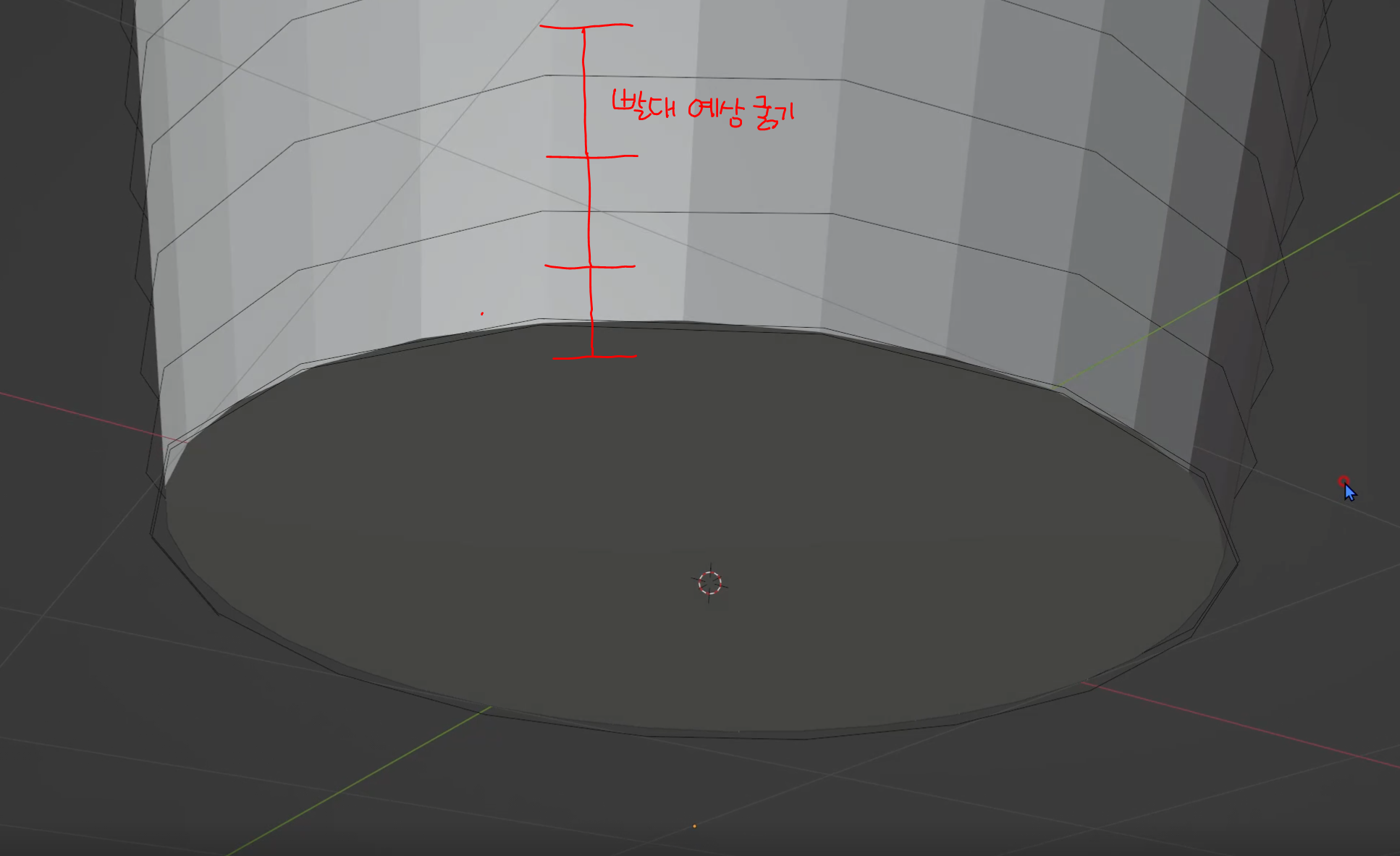
이제 아래위로 지저분하게 뭉친 선들을 정리해 주도록 합니다.
윗부분을 거의 딱 맞게 했다면, 아마 지우는 부분 없이 깔끔하게 완성되었을 거예요.
아랫부분을 정리할 때는 내가 만든 코일의 간격을 보고 빨대 굵기를 예상하면서 정리하시면 됩니다.
빨대가 그릇의 아랫부분을 완전히 감싸고 절반 정도가 남도록 해주시면 돼요.
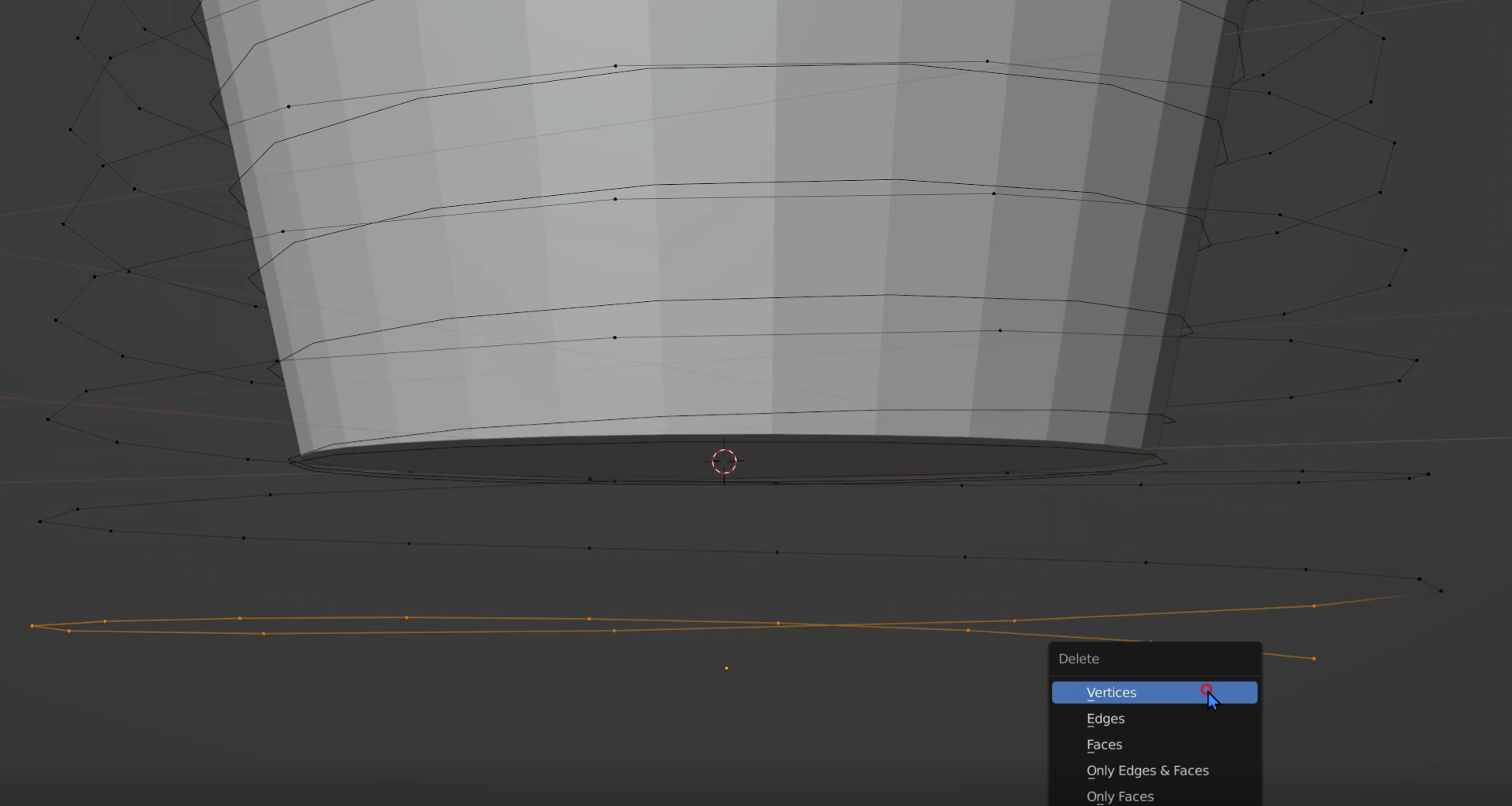
에디트 모드에서는, 그릇에 붙기 전의 코일 상태에서 편집할 수 있기 때문에
그릇에 붙어있는 선을 보면서 쉽게 지울 수 있어요.
쓸데없는 점을 건드리지 않도록 조심하면서 정리해줄게요.
X > Vertex

이렇게 정리해주시면 됩니다.
아랫부분에 절반 정도 약간 남은 게 보이시나요?
이렇게 하면 그릇 준비가 완료되었습니다.
빨대와 내용물 표현하기
이제 빨대 속 커스터드를 표현해 줄게요.
Shirinkwrap 를 적용합니다 ( Apply )
그리고 그릇은 잠시 안 보이게 해 줍니다.
준비가 되었으면 써클 커브를 꺼내줍니다.
Shift + A > Curve > Circle
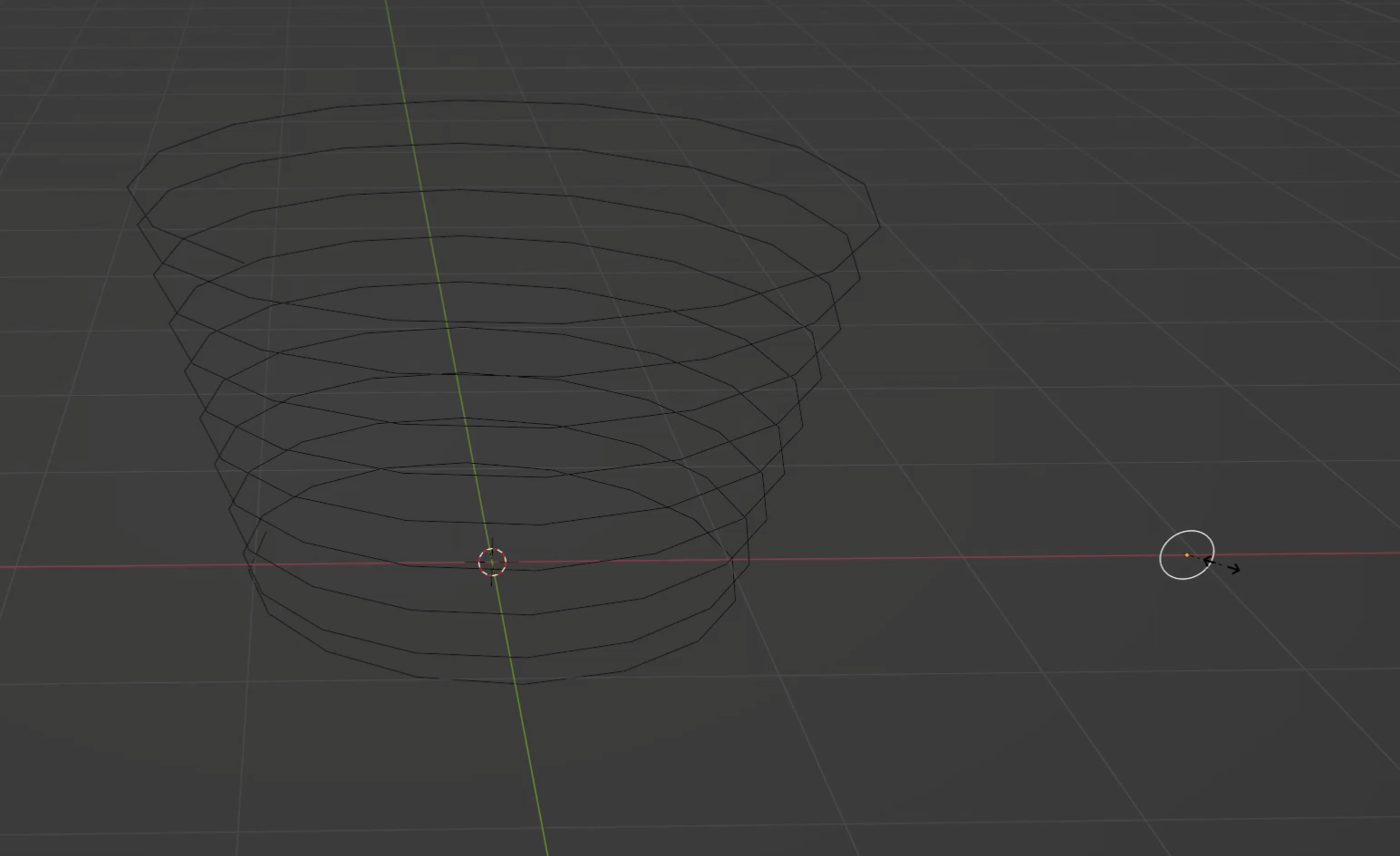
옆으로 이동시켜서 적당한 곳에 놓아줍니다.
이 원의 지름이 내용물과 빨대의 굵기가 되어줄 거예요.
이제 메쉬 상태인 코일을 커브로 변형해 줍니다.
코일을 선택한 상태에서 상단
Object > Convert > Curve
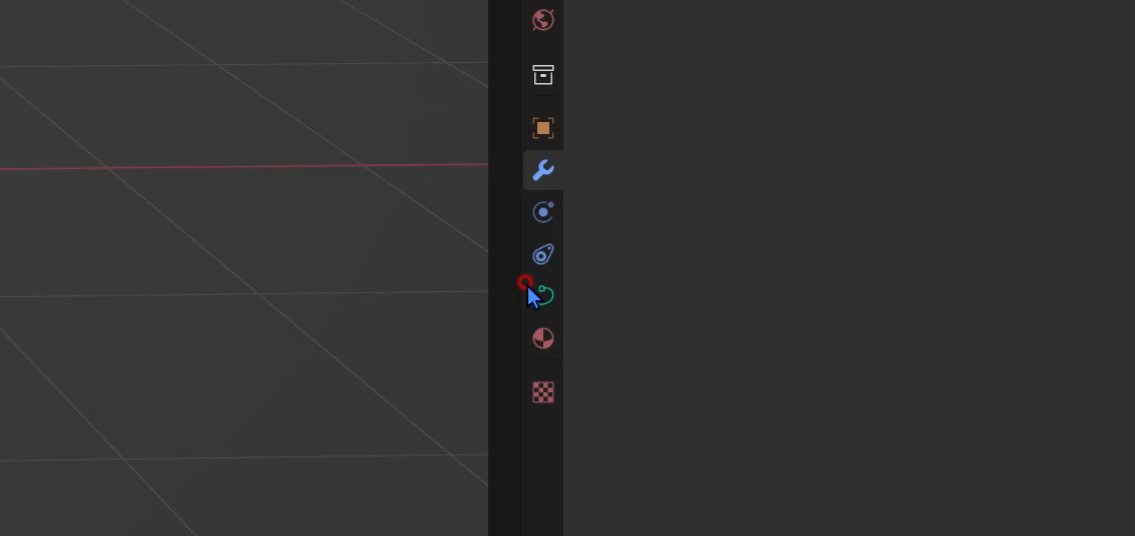
그러면 우측에 이렇게 커브 메뉴가 생깁니다.
커브 메뉴를 클릭한 뒤,
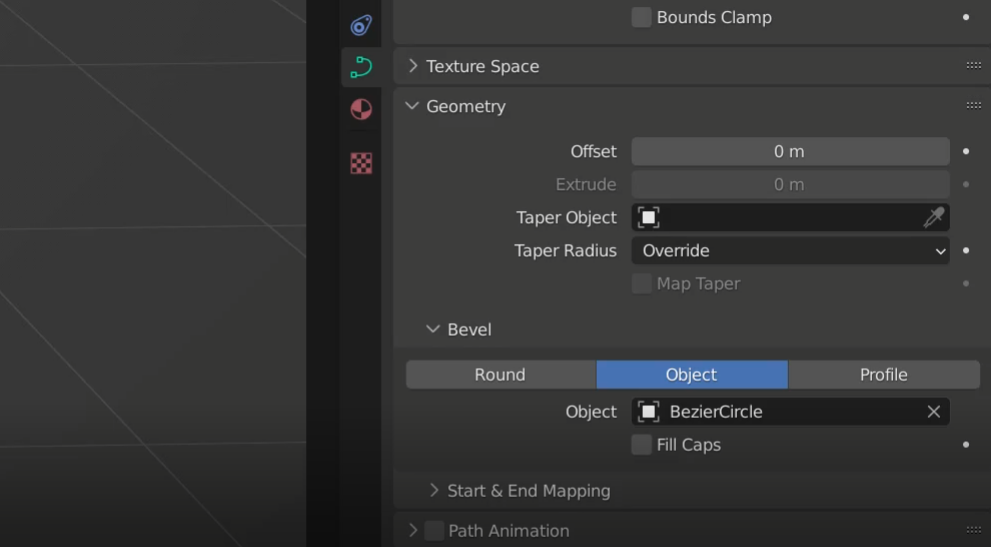
Geometry > Bevel > Object
그리고 스포이드 도구로 아까 만들어서 옆에 놓아두었던 써클을 클릭해주면
코일이 두께를 가지게 됩니다.
하단의 Fill Caps 를 체크해 입구를 막아줍니다.

지금 만든 건 빨대 속 내용물이기 때문에 빨대의 굵기를 생각해서 사이즈를 변경해줍니다.
사이즈를 바꿀 때는 옆에 있는 서클의 크기를 바꾸면 코일의 두께가 바뀝니다. ( S )
아래위 간격을 띄워서 나중에 빨대를 만들었을 때 꽉 차게 해 줄게요.
이제 형태를 수정해줄게요. 겹친 부분이나, 꼬인 부분을 찾아서 수정해줍니다.

상단에 겹쳤던 부분을 일정한 간격으로 띄워주고,
입을 대는 부분은 과감하게 들어 올려 바깥쪽으로 빼줄게요. ( G )
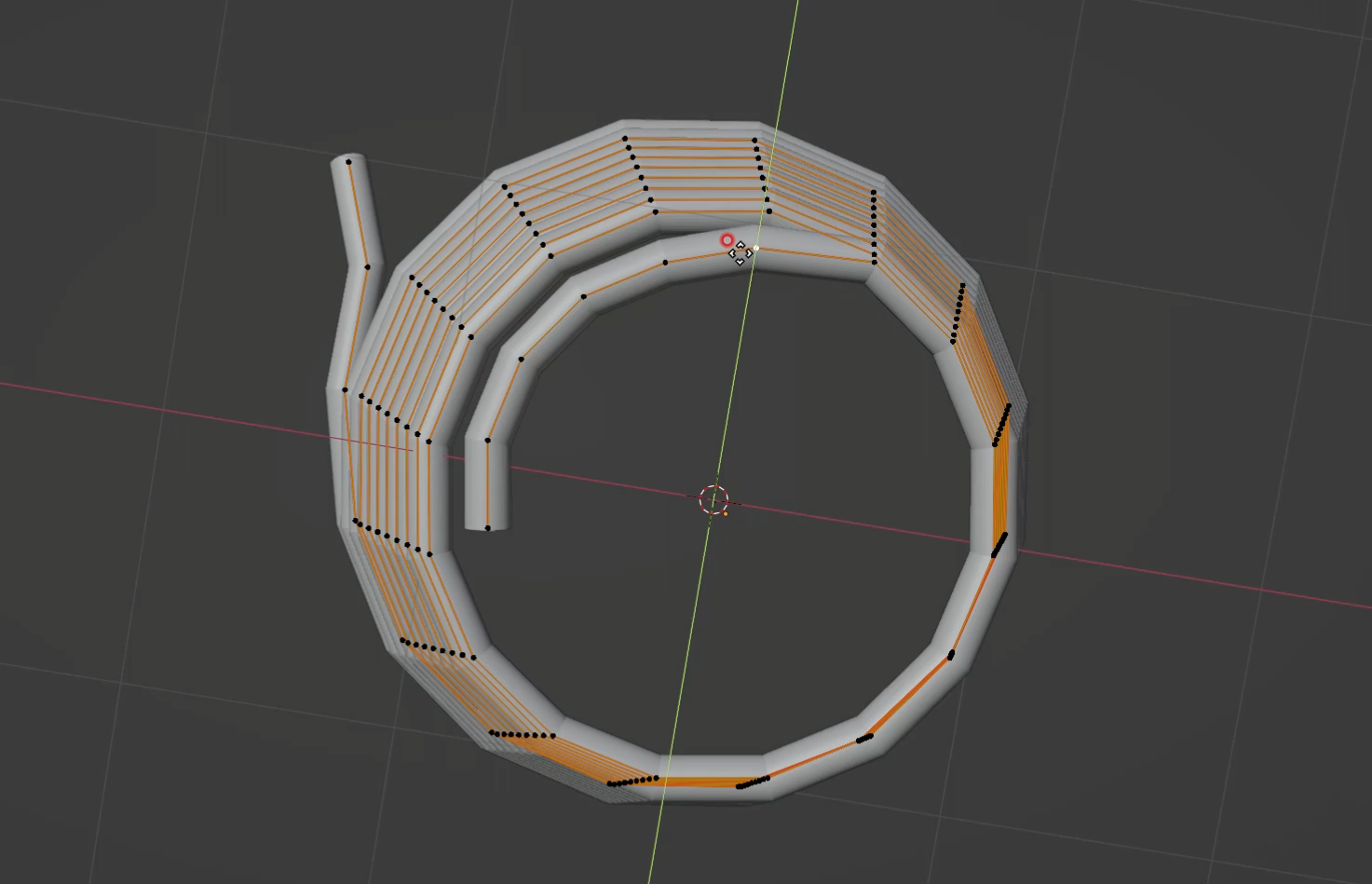
아래쪽은 그릇을 감싸고 남는 부분을 안으로 감아 넣어줄게요.

정리가 완료된 모습이에요.
이제 내용물을 감쌀 빨대를 만들어 줍니다.
먼저, 코일을 제자리 복사해줍니다.
Ctrl + D > Esc
그리고 옆에 있는 써클도 하나 복사해서 옆에 놓아줍니다.

새로 복사한 코일을 선택해 주고, 아까와 같은 방법으로 두께를 설정해 줄 거예요.
같은 써클을 사용하면, 빨대와 내용을의 두께를 각각 설정할수 없기 때문에,
써클을 복사해서 따로 지정해줍니다.
복사한 코일을 선택한 상태에서 커브 메뉴 클릭해주고,
Geometry > Bevel > Object
스포이드로 새로 복사한 써클을 클릭해서 지정해줍니다.
아까 체크해둔 Fill Caps 를 체크 해제하고, 써클 크기를 키워 이번에는 그릇 전체가 틈 없이 꽉 차게 만들어 줍니다.
이렇게 하면 내용물을 빨대가 감싼듯한 모양이 만들어집니다.
이제 종잇장처럼 납작한 빨대를 두께를 가진 물체로 만들어 줍니다.
편집하기 전에 빨대를 다시 메쉬로 만들어 줄게요.
Object > Convert > Mesh
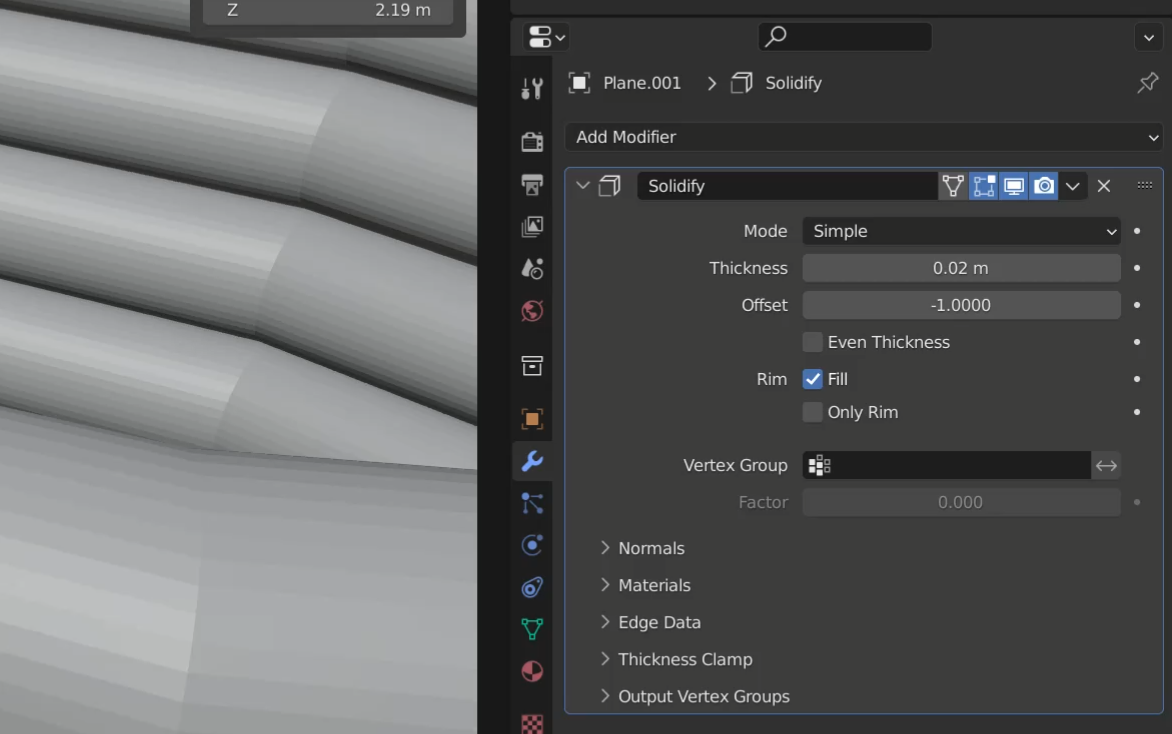
모디파이어 메뉴로 들어가서 Solidify 를 적용해줍니다.
Thickness 로 두께를 조절해 내용물과 딱 맞게 만들어 줄게요.
정확히 딱 맞는 것보다 빨대가 안쪽 오브젝트를 약간 파고드는 정도로 해주시면
나중에 다른 모디파이어를 적용하고 난 뒤 깔끔하게 딱 맞을 수 있어요.
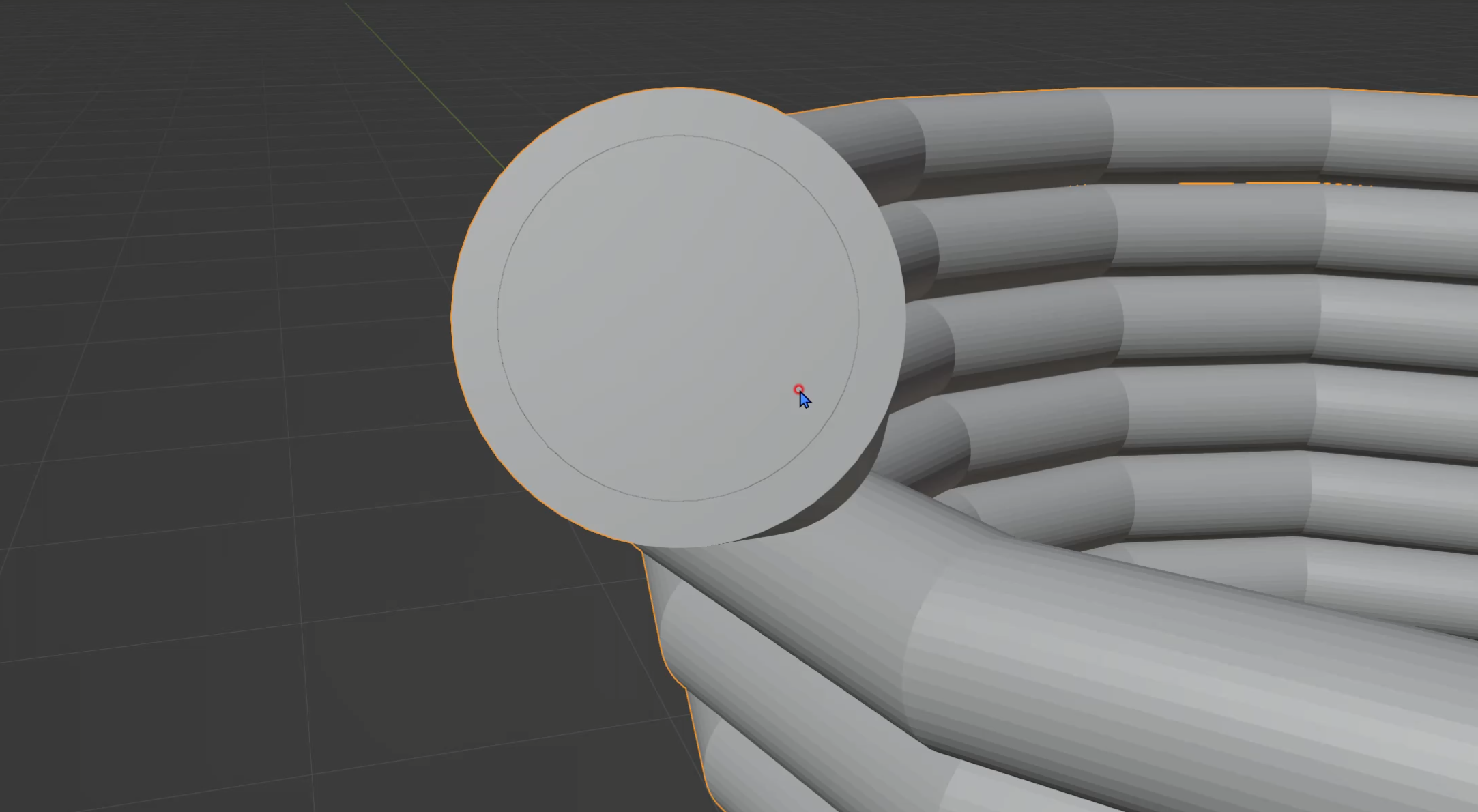
이제 각진 빨대를 동그랗게 다듬어 줄게요.
이때 속 내용물도 똑같이 다듬어 주셔야 합니다. 각 진부분이 빨대 밖으로 튀어나오고,
빨대가 반투명이다 보니 다듬지 않으면 각 진부분이 잘 보일 가능성이 있기 때문이요.
모디파이어 메뉴에서 Subdivisionsurface 를 추가합니다. 2~3 정도 수치면 될 것 같아요.
표면이 매끈해지면서 빨대의 두께가 사라지게 되는데요.
이때는 에디트 모드로 들어가서 엣지를 추가해준 다음 입구 쪽 가깝게 배치해주면 해결됩니다.
Ctrl + R

사진에서 보다시피 아직 약간 울퉁불퉁한데요, 이건 당장 Smooth 를 주셔서 매끈하게 하셔도 되고,
다른 작업이 끝난 후에 추가해 주셔도 됩니다.
Object > Shade Smooth
그릇 받침 만들기
이제 바닥을 만들어 줄게요.
써클 메쉬를 꺼내 주고, 그릇과 적당한 비율로 크기를 키워줍니다.
Shift + A > Mesh > Circle

에디트 모드로 진입해 면을 추가해줍니다. ( F )
이후에 모디파이어에서 Solidify 를 추가해 두께를 줄게요.

다시 에디트 모드로 들어가서, Face 선택모드 ( 숫자패드 3번 ) 로 전환한 뒤,
써클에 Inset를 줘서 면을 추가해줍니다. ( I )

안쪽으로 드래그하면서 2개 정도 면을 추가해주면 매끈한 접시가 만들어집니다.
그릇 속 커스터드 만들기
커스터드 만들기는 조금만 만져주면 되기 때문에 아주 간단합니다.
초반에 숨겼던 그릇 모양을 꺼내서 그릇 사이즈에 맞게 조절해줍니다. ( S )
필요 없는 것들을 잠시 숨겨주고, 스컬팅 모드로 진입합니다.
Ctrl + Tab > Sculpting Mode
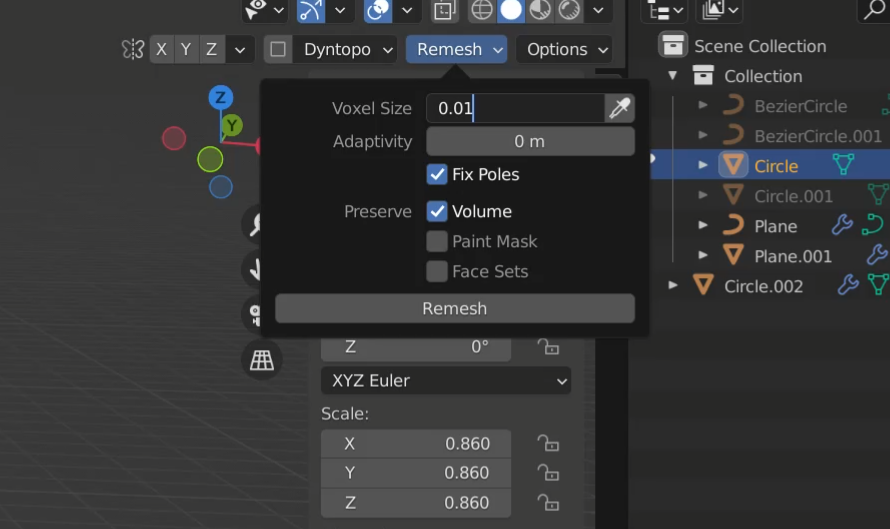
리매쉬를 해줍니다. Voxel Size는 0.01로 해줄게요.
리매쉬를 해주셨으면 각 진부분을 문질러서 부드럽게 만들어 줄게요.
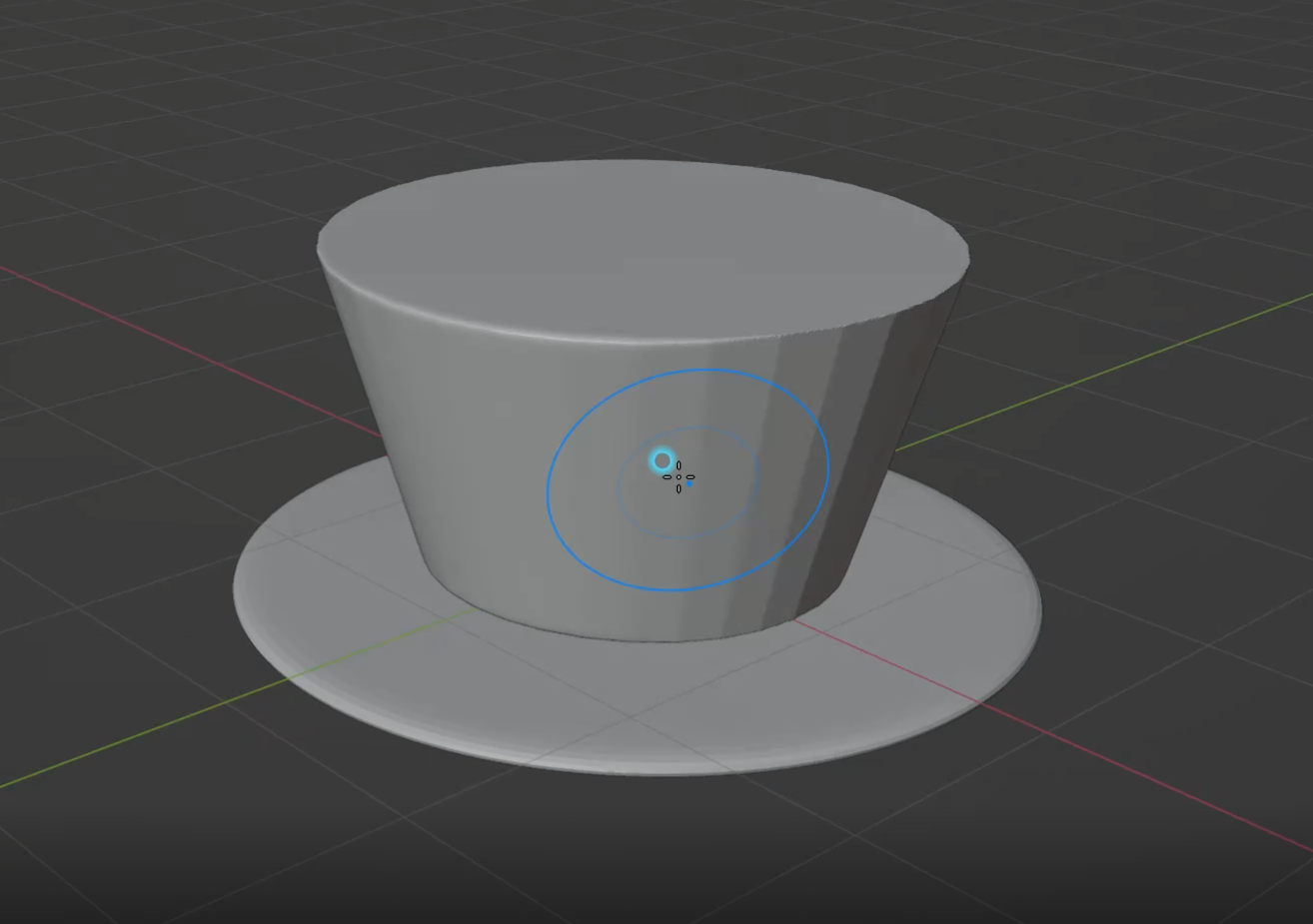
Shift를 누른 채로 문질러주면 Smooth 가 됩니다.
이후에 Draw Brush 와 Elastic Deform 브러쉬를 이용해 윗면을 울퉁불퉁하게 만들어줍니다.

완성!
이제 머테리얼 단계만 남았어요.
Material
HDRI
본격 머테리얼 작업 전에, 배경의 빛을 정해줄게요.
상단의 Shading을 눌러 이동합니다.
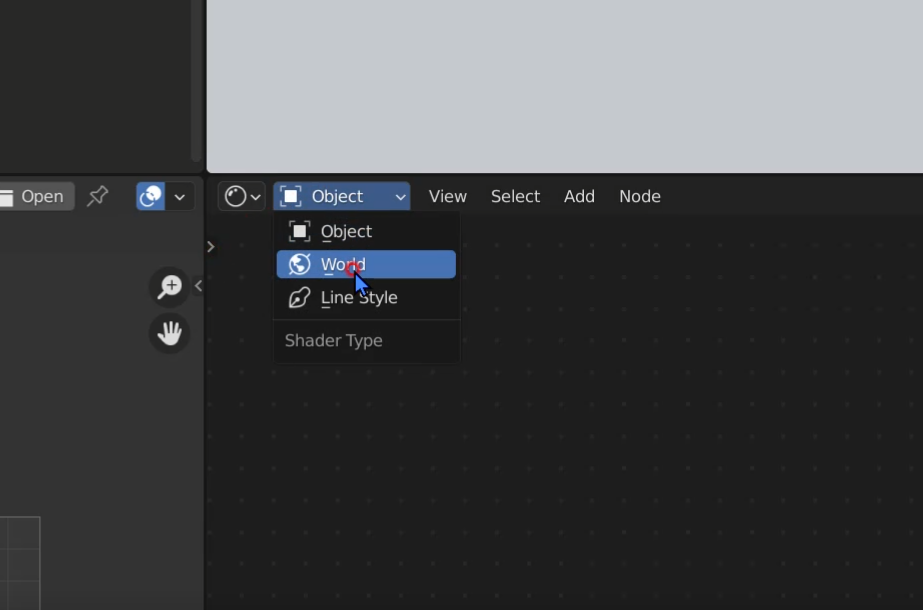
Object 를 World로 변경해줍니다.
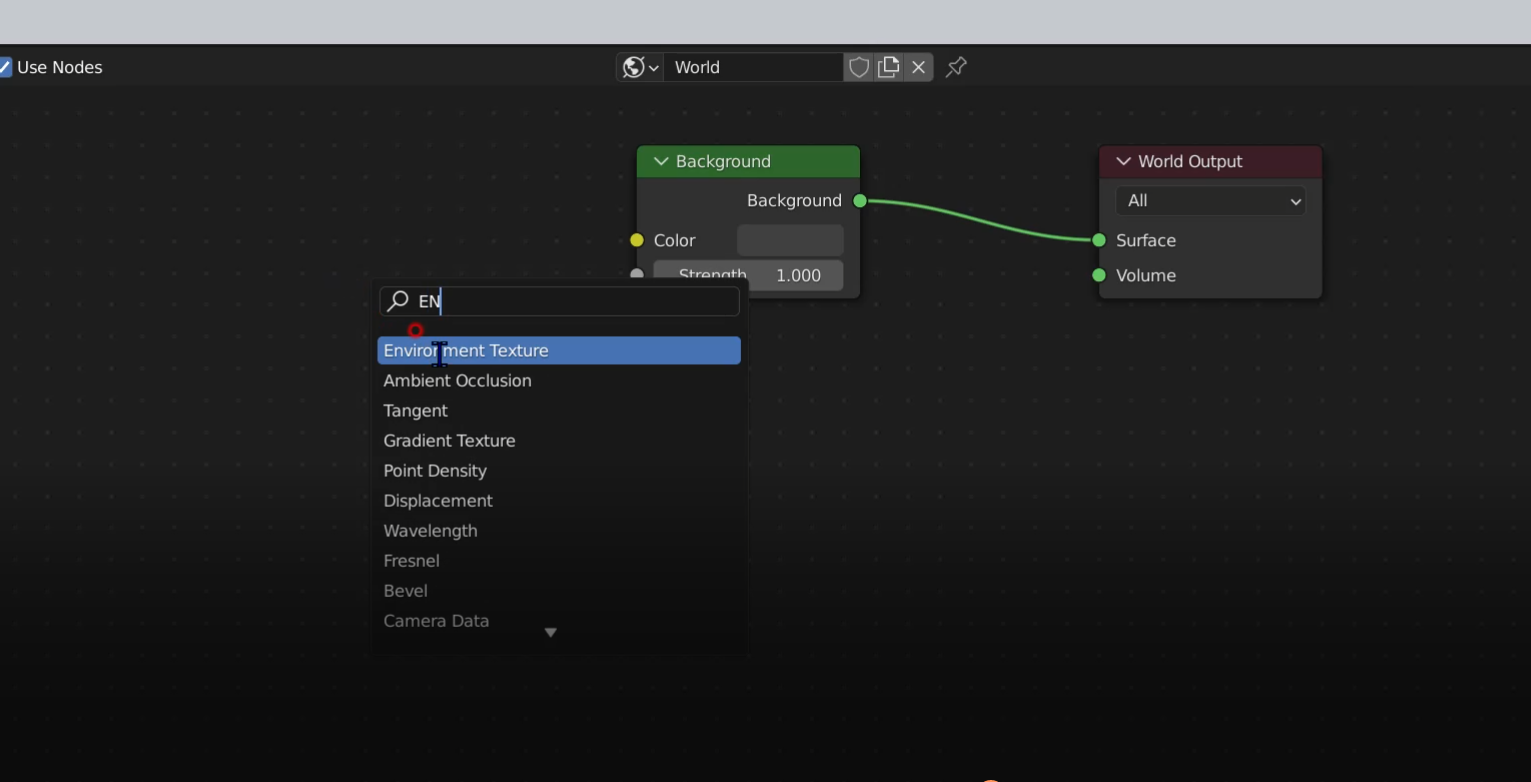
환경 텍스쳐 노드를 추가합니다.
Shift + A > Search > Environment Texture
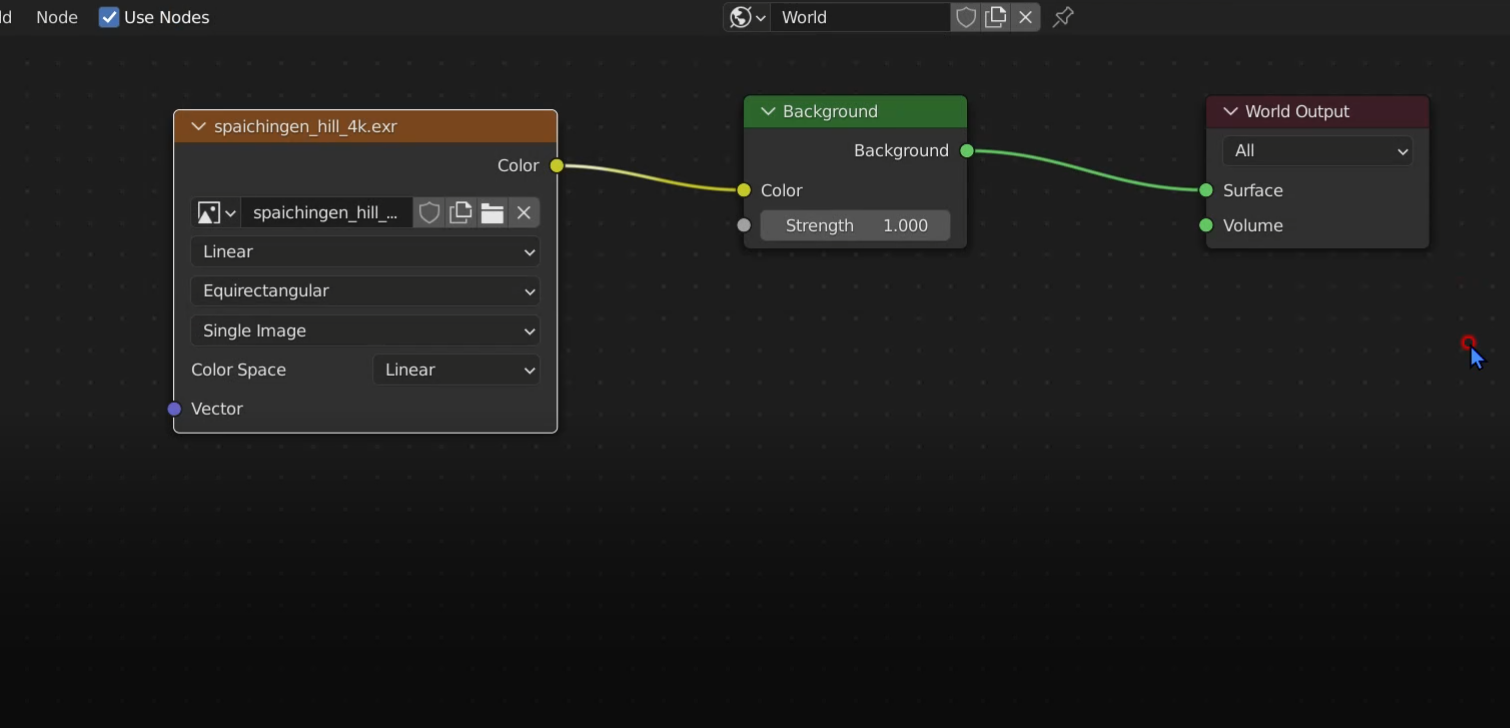
위와 같이 노드를 연결해주시고, 폴더 모양 아이콘을 눌러서 원하는 파일을 추가해주시면 끝입니다.
HDRI는 검색을 통해 취향에 맞는 것들을 찾아쓰시면 돼요.
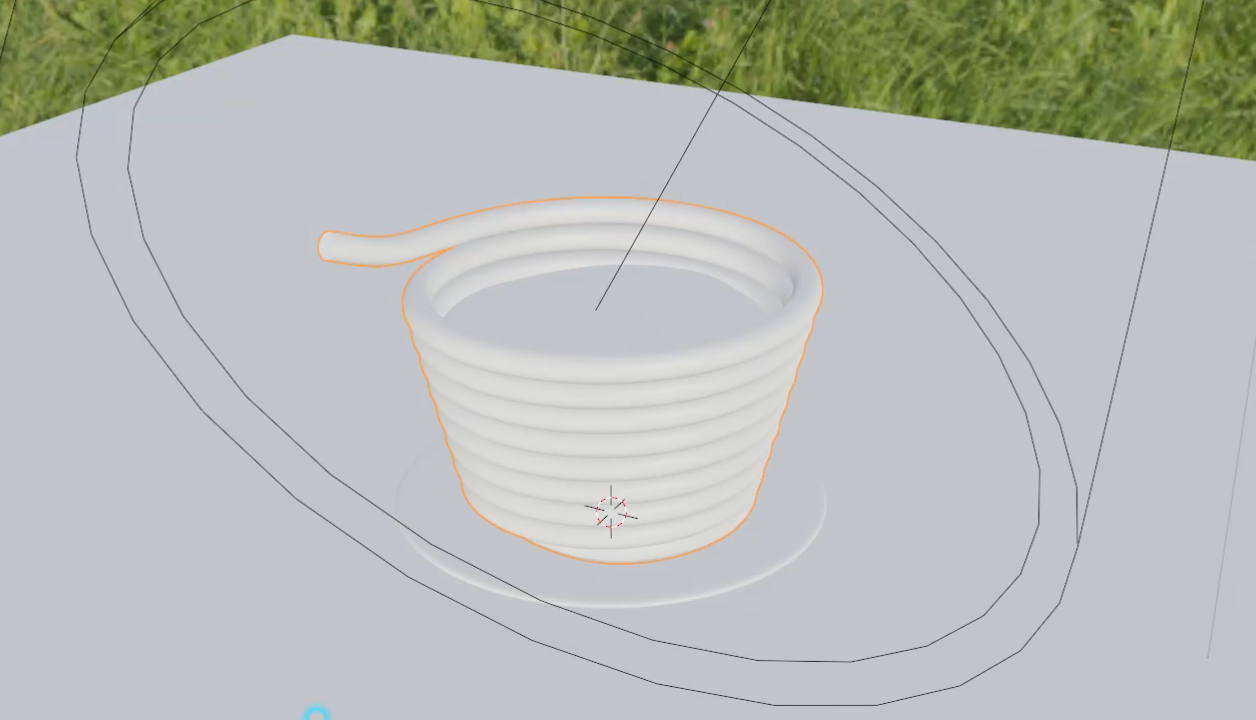
적용 후 렌더 뷰 를 보면 이렇게 빛이 적용되어 있는 모습을 보실 수 있습니다.
Z > Rendered
내용물 머테리얼
먼저 커스터드를 편집해볼게요.
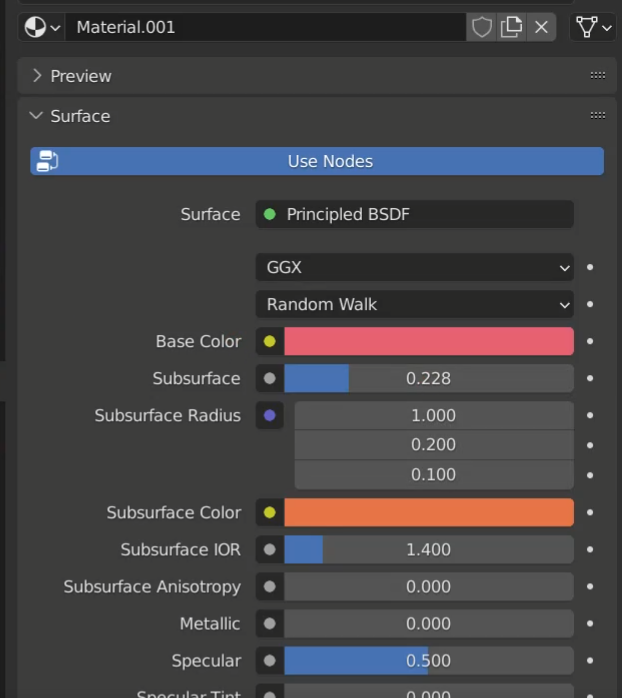
커스터드를 누른 상태에서 New 를 눌러 머테리얼을 추가해줍니다.
그리고 Base Color 를 설정해줍니다.
주황끼가 도는 오묘한 분홍색을 만들어 주기 위해서 Subsurface 컬러도 정해줍니다.
보통 투명한 성질을 가지고 있어 아래가 비치는 피부 같은 것을 자연스럽게 표현하는데 많이 쓰이는
옵션인데, 컬러를 오묘하게 섞을 수 있어서 자주 사용하게 되는 것 같아요.
Roughness 값도 만져서 액체의 매끈매끈한 느낌도 표현해줍니다.

빨대 속 내용물을 선택한 상태에서, 지구 모양을 누르고,
아까 만들 머테리얼을 선택하면 같은 머테리얼을 적용할 수 있습니다.
반투명 빨대 표현
오늘의 메인, 반투명 플라스틱 빨대입니다.
반투명한 개체를 만드는 방법은 여러 가지가 있는데요, 오늘은 가장 단순한 방법을 사용하려 합니다.
빨대를 선택하고 New 를 눌러 머테리얼을 추가해줍니다.
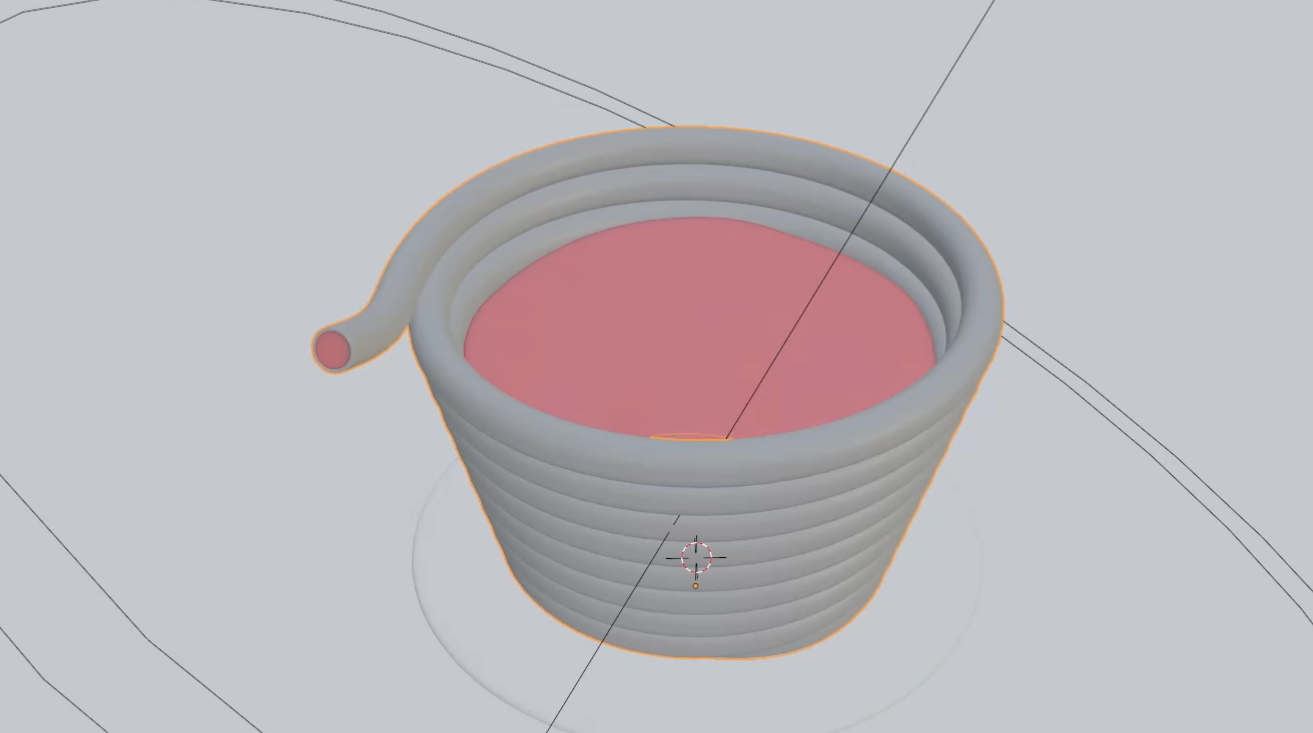
Base Color 를 어두운 회색으로 설정해줍니다.
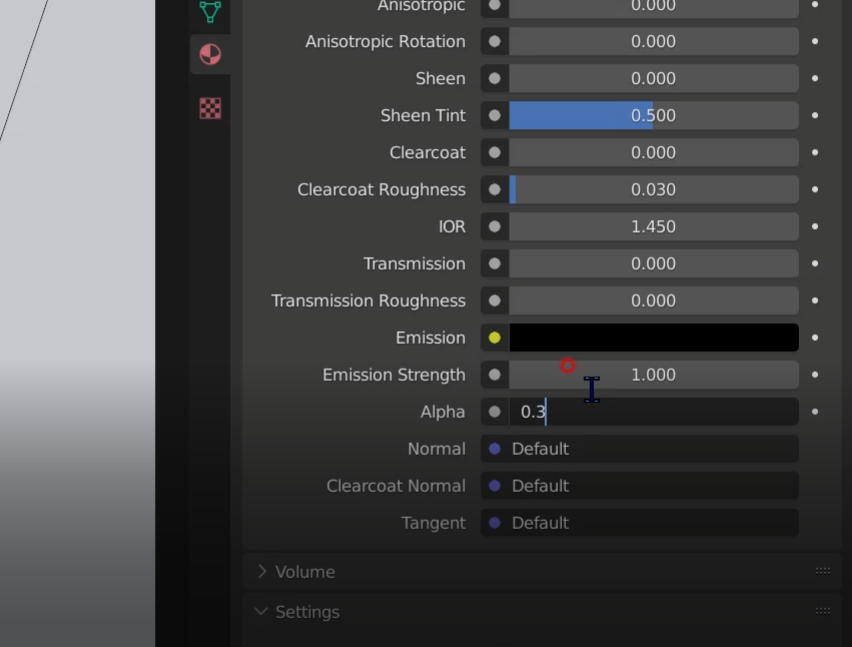
마우스를 스크롤 하다보면 아래쪽에서 Alpha 항목을 찾을 수 있습니다.
기본 수치는 1로 되어있는데요, 원하는 만큼 낮춰줍니다. 0.3~0.5 정도면 좋을 것 같아요.
수치를 낮춰도 당장 오브젝트에 변화는 없습니다.
더 아래로 이동해서 추가 설정을 해줍니다.
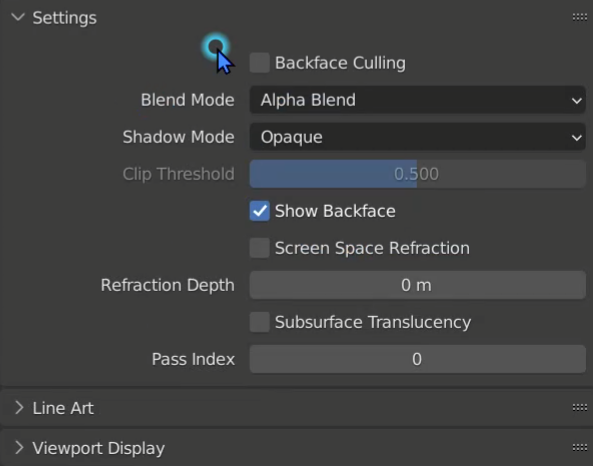
Settings > Blende Mode > Alpha Blend
로 바꿔주시고 상단의 Backface Culling 을 체크해줍니다.
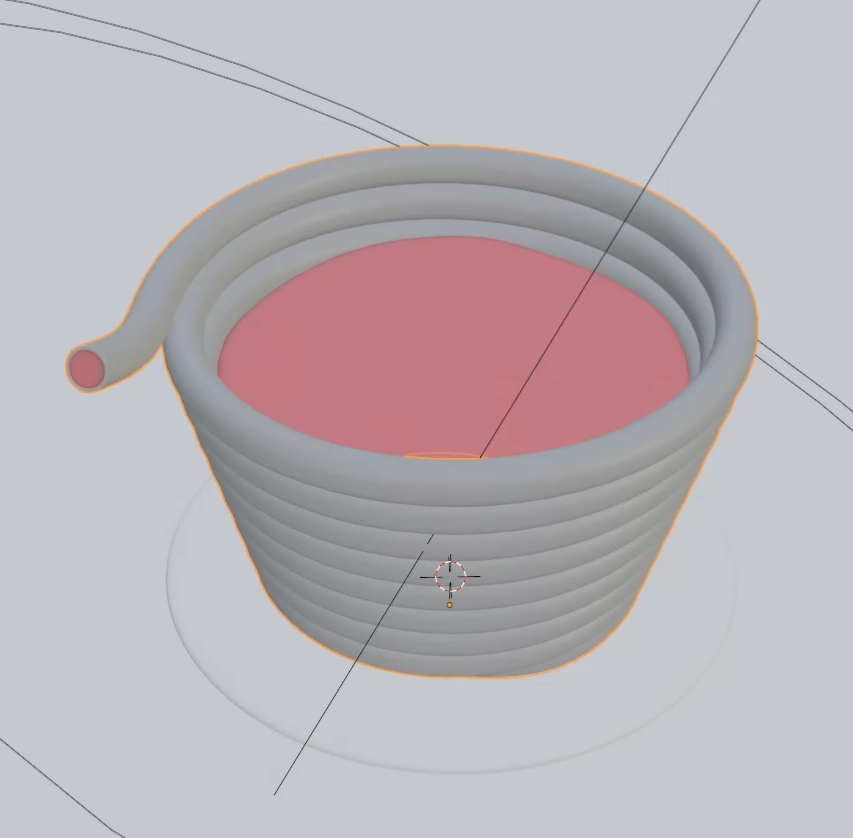
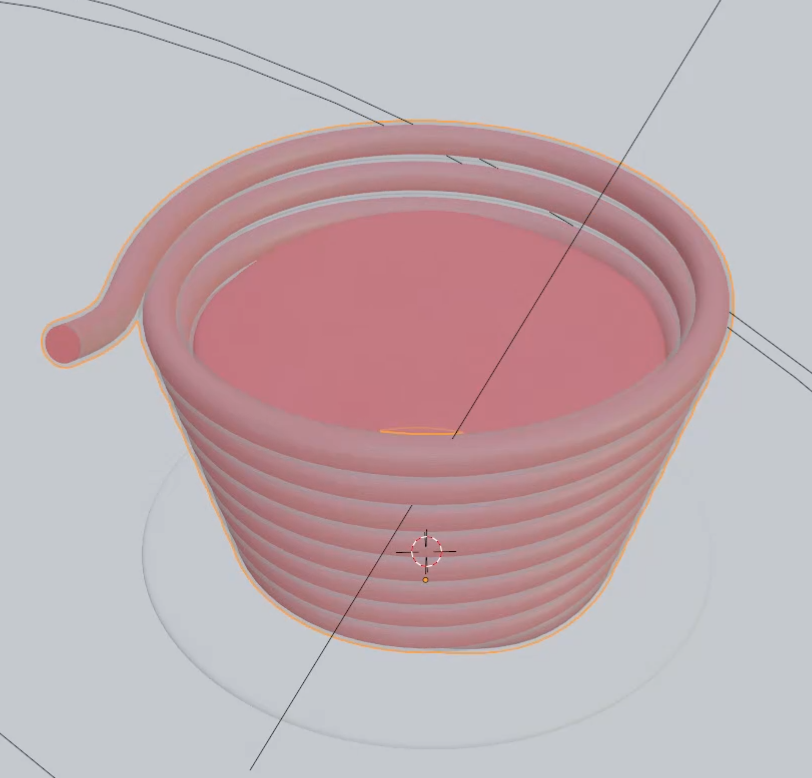
뒤에 선이 비쳐 보이는 게 보이시나요?
투명해지니 컬러가 옅어져서 나중에 회색을 더 짙게 바꾸어 주었어요.

마지막으로 받침대의 베이스 컬러만 추가해주면 완성입니다!
간단한 튜토리얼인데, 초보자 입장에서는 꽤 오래 걸린 것 같아요.
특히 코일 만들 때, 그릇 모양으로 어떻게 해야 할지, 간격이 균일한 코일을 만드는 방법은 뭘지
알아보는데 시간이 많이 걸렸네요.ㅎㅎ 그래도 이번에도 공부는 확실하게 된 것 같습니다.
렌더링 전에 조명과 카메라 세팅, 오브젝트 배치, 애니메이션 설정 등 한참 만졌는데
아직 찍어가면서 작업하는 게 익숙하지 않아서 그런지 과정이 하나도 남아있지 않더라고요.
오늘을 교훈 삼아 다음 튜토리얼은 좀 더 꼼꼼하게 찍어서 가져올게요.
그럼 다음 튜토리얼에서 만나요^^
완성본 애니메이션과 Speed Modeling 영상 보고가세요!
'3D 이야기 > 같이 배우는 3D 튜토리얼 (Tutorial)' 카테고리의 다른 글
3D블렌더 튜토리얼- 텔레토비 쿠키 만들기│노드로 쿠키 질감 표현하는 방법│3D BlenderTeletubbies Cookie Tutorial (0) 2021.12.21